How To Edit Your Yoga Teaching Audio File
Continuing on with recording audio from your yoga teaching classes, this post deals with how to edit the audio files that you've recorded.
Now that you've got an audio recording, I recommend using Audacity to open/edit/enhance your audio files. It is a free application, there's a version for Mac and Windows too!
It is a good habit to start the audio recording well before you begin teaching so you won't forget to hit record! In this short video, I show you how to use the Audacity application to open a recording, trim off the beginning and end audio (before you actually started teaching), adjust the bass and export the file to mp3 (for distributing into podcasting services) as well as saving it to flac (if you want to share your recordings on mixcloud.com. I also cover how to embed appropriate MP3 tags and artwork into your mp3 files.
To open an audio recording in Audacity, click File, Open. Find the audio recording on your computer, select it and click Open.
Use the selection tool (looks like a capital I in the tool bar at the top of the Audacity application screen) to place your cursor into the wave form and find the beginning of the class recording by playing the file back. Once you've found the beginning, click Edit, Clip Boundaries, Split.
Double click the 'beginning' part of the file you want to remove and hit the delete key on your keyboard. Repeat the process of using the selection tool and playing back the audio recording to find the end of the class. You can choose to fade out the end portion by clicking Effect, Fade Out. Use the selection tool to mark the point between the end of the class and the part you want to trim off. Click Edit, Clip Boundaries, Split. Double click the end of the recording you want to remove and hit the delete key on your keyboard.
If the audio is too loud, adjust the volume down by clicking Effect, Amplify and entering a -1 or -3 value into the Amplification field. If the audio isn't loud enough, enter a value of 1 or 3 into the Amplification field. If you want to adjust the bass of the audio recording, click Effect, Bass and Treble and use the Preview function to make the recording sound good to your ears.
If you're going to put your recordings into a podcasting service, you'll want to make your stereo track mono by clicking Tracks, Stereo to Mono first before you export to MP3. Export your MP3 files as constant bit rate, 96kbps files by clicking 'options' next to the Format: MP3 field in Audacity.
Embedding artwork into your MP3s will be a thing you'll want to do if you want to submit your recordings to Apple's iTunes or Google Play as podcasts. You can use the application Tagr (on Mac) to embed album art. Your artwork should be 1400 x 1400 pixels. Simply drag and drop the artwork into Tagr and then save to disk to finalize the artwork embedding. Tagr isn't a free app, it is $8.99 in the App Store, but I couldn't find a suitable free app to do what I needed.
My next post will cover recording video of your yoga class and using a free application called OpenShot video editor to sync your teaching audio recording with the video of the class.
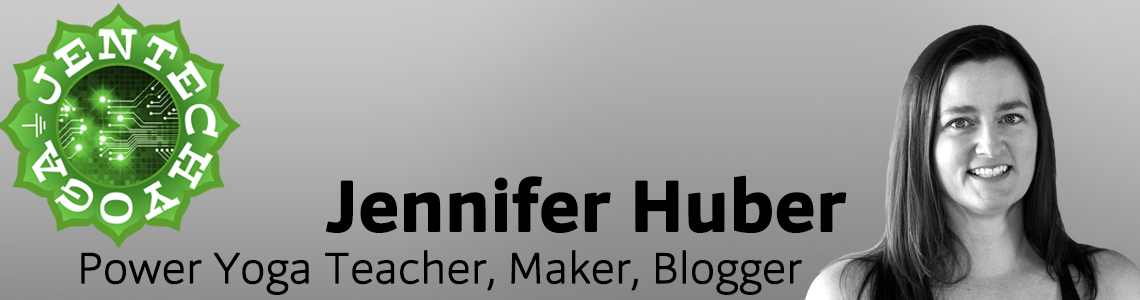









1 comments:
Write commentsI am going to try making some recordings. Thanks for sharing all of this!
Reply